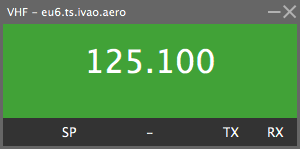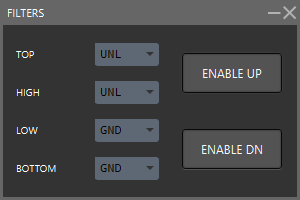SIGN-IN/OUT
MAPS Apre il menu mappe
PRESETS Apre il menu presets
INSET Apre una finestra secondaria
TOOLS
FULL Schermo intero
LAT/LON permette di visualizzare le coordinate Lat/Lon di un click sulla mappa (utile in caso di HEMS, SAR ecc)
OPSLOAD Permette di visualizzare la quantità di traffici in contatto
CLOCK Orologio con orario UTC, permette anche di impostare timers da 1-2-3 minuti
TRACKALL |Disegna il tracciato della rotta volata fino a quel momento da TUTTE le tracce visibili.
VELO Disegna il vettore velocità (detto anche “spadino”)
HALO Disegna un cerchio di dimensione variabile attorno alla traccia
DCL Apre il menu Data-Link Clearance
TXT IN Attiva/disattiva la box delle comunicazioni testuali in frequenza o PM
ATC Apre la finestra degli ATC collegati (scegliere ALL sulla parte in alto a sx se si vuole visualizzare tutti gli atc collegati e non solo quelli vicini)
FLTLIST nei submenues è possibile aprire le Flight List (SL / SIL / ARR / DEP / HOLD). Al momento sono molto basiche e non interagiscono con le labels.
SL Sector List - Lista delle tracce assunte dal nostro settore.
SIL Sector Inbound List - Lista delle tracce che entreranno nel nostro settore/postazione (tutte le tracce che i settori adiacenti hanno scelto noi come “next”)
DISPLAY
NEXT FREQ Questa funzione permette di visualizzare la frequenza del prossimo settore (quando si imposta come next) invece del suo short name.
QDM in questo sub-menu è possibile scegliere cosa visualizzare quando si traccia una linea QDM (Bearing / Range / Time)
PSR Tracce Radar Primarie on/off. quando off verranno visualizzate solo le tracce con xpdr acceso
WIPE ON REL Questa funziona quando attiva permette di pulire tutti i dati di clearance quando si trasferisce una traccia ad un altro settore
SAFENETS
STCA (Short Term Conflict Alert)Permette di visualizzare un avviso di conflitto imminente quando le tracce sono separate meno di 5NM lateralmente e 1000ft verticalmente
CLAM (Cleared Level Adherence Monitoring) Permette di visualizzare un avviso in caso che un aereo autorizzato ad un salita/discesa non stia effettivamente procedendo con la manovra (il sistema ha un ritardo di qualche secondo prima che l'avviso entri in funzione)
BRT apre la finestra di settaggio luminosità delle mappe
VOICE apre la finestra della nostra frequenza (pre-impostata automaticamente).
1) ATIS Finestra per settare l'ATIS aeroportuale
FREQ Finestra per cambiare la Frequenza (attenzione, serve per cambiare TEMPORANEAMENTE la propria frequenza come ad esempio cercare piloti “persi” in altri canali
FPL Apre la finestra piano di volo
EXPLT Disegna la rotta della traccia selezionata
SEP collegando 2 tracce tra loro con questo strumento è possibile conoscere la minima distanza di separazione tra i 2 aeroplani nel futuro. il valore è costantemente aggiornato. se le 2 linee sono davanti alla traccia vuole dire che la minima separazione deve ancora avvenire, se le linee sono dietro gli aerei vuol dire che la separazione minima è già avvenuta in passato.
QDM traccia una linea di Range&Bearing tra 2 punti o tracce radar
LABEL Attiva la finestra di configurazione delle labels per un ulteriore customizzazione personale (ad esempio si possono rendere sempre visibili alcune informazioni che normalmente necessiterebbero di un mouse-over per essere visualizzate o viceversa)
OBS Apre la lista degli OBS collegati sul network
ATC INFO (al momento ancora non utlizzabile sulla firdef italiana)
METAR Apre la finestra tramite la quale si può richiedere un METAR di uno o più aeroporti
GND Visualizza le tracce al suolo
FILTERS Attiva il menu FILTRI delle LABELS
2) QLOOK (Quick LOOK) Attiva/Disattiva i filtri delle labels
ASSR (Assigned SSR) Attiva la finestra di dialogo per cambiare il codice Squawk Assegnato
CLEAN “Pulisce” tutte le linee QDM, SEP ed EXPLT